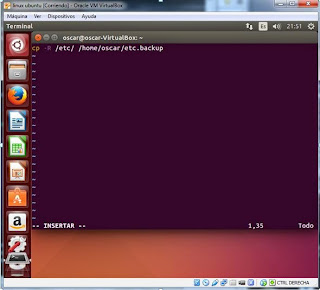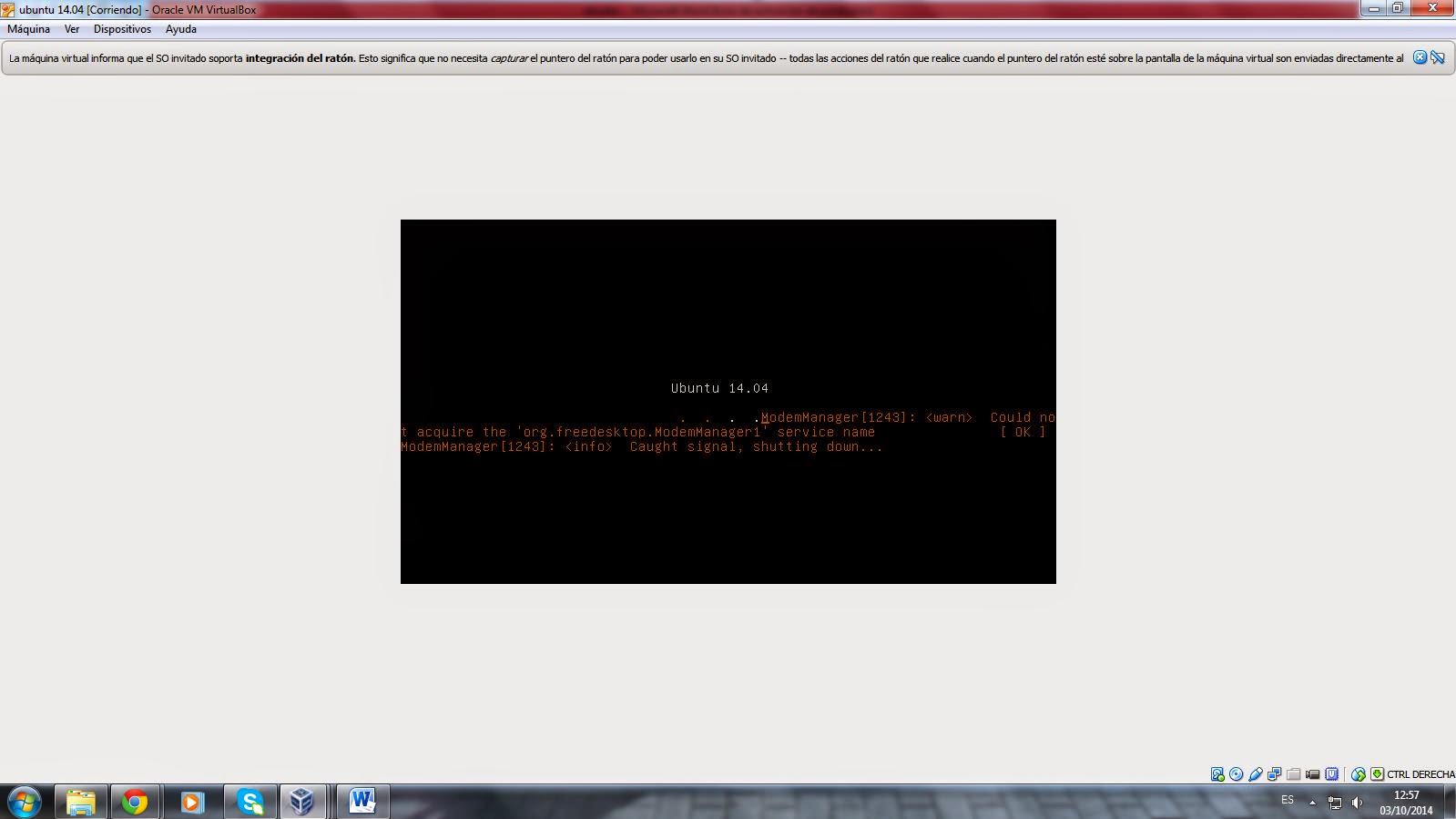COPIA DE LOS ARCHIVOS DE CONFIGURACIÓN DE MI SISTEMA OPERATIVO
EJERCICIO :
CREAR UN RESPALDO (COPIA) DE TODOS LOS ARCHIVOS DE CONFIGURACIÓN DE MI SISTEMAS OPERATIVO CUYO NOMBRE SEA etc.backup , CUYO RESPALDO SE ENCUENTRE EN LA DIRECCIÓN HOME DEL USUARIO . Y QUE HAGA LO MISMO TODOS LOS DÍAS LUNES A LAS 7:00.
BREVE EXPLICACIÓN SOBRE LOS COMANDOS A EMPLEAR
CP: este comando nos permite copiar directorios y archivos .Estos archivos o directorios pueden ser copiados en el mismo directorio o un directorio diferente.
cp - R : nos va a permitir copiar directorios recursivamente, es decir ,que puedo copiar varios archivos .
SUDO: (superuser DO) me permite ejecutar diferentes programas de forma segura con los privilegios de seguridad del root.
CRONTAB: nos permite añadir , modificar o eliminar los cron configurados para un usuario. Crontab es un archivo de texto que ejecuta periódicamente diferentes tareas , según una lista de comando a ejecutar en un tiempo especificado definido por el usuario.
OPCIONES DE CRONTAB :
- crontab -l :lista todas las tareas de crontab del usuario
- crontab -r :elimina el crontab actual del usuario
- crontab -e :se utiliza para editar el crontab actual .Edita el archivo contrab del usuario, donde cada linea de comando será una tarea de crontab.
VERIFICACIÓN DE QUE NUESTRO ARCHIVO CRONTAB EXISTE
Cuando el crontab creado o modificado se realizó correctamente y si no hay errores, se instalará automáticamente. El archivo se almacenará en / var / spool / cron / crontabs.
por lo que utilizaremos la siguiente linea de código:
ls -l /var/spool/cron/crontabs
AGREGAR TAREAS A CONTRAB
Si Ejecutamos la edición del crontab con crontab -e, podemos elegir el editor de textos que deseemos. Crontab pone a nuestra disposición 6 campos :
m h dom mon dow user command
donde :
- m corresponde al minuto en que se va a ejecutar el script, pudiedno tomar un valor de 0 a 59.
- h corresponde a la hora exacta, cuyo formato es de 24 horas, los valores van de 0 a 23, siendo 0 la medianoche.
- dom hace referencia al día del mes , cuyos valores pueden ser del 1 al 31.
- dow correspondiente al día de la semana, puede ser de forma numérica (0 a 7, donde 0 y 7 son domingo , 1 lunes , 2 martes ,etc) o las 3 primeras letras del día en inglés: mon, tue, wed, thu, fri, sat, sun.
- user define el usuario que va a ejecutar el comando, puede ser root, u otro usuario diferente pero teniendo en cuenta que tenga permisos de ejecución del script.
- command refiere al comando o a la ruta absoluta del script a ejecutar, ejemplo:/home/usuario/scripts/actualizar.sh, si acaso llama a un script este debe ser ejecutable
SÍMBOLOS QUE PODEMOS UTILIZAR EN EL EDITOR DE TEXTO DE CRONTAB
* : (asterisco) se utilizarse de forma que empleáramos todos los casos, es decir indicará inicio-fin del campo, es decir todo (cada hora, cada día de la semana, cada mes, etc.) de un período de tiempo
,: (coma) cualquier valor separados por comas se pueden utilizar para ejecutar más de una instancia de un comando en particular dentro de un período de tiempo. O también podemos definir que podemos indicar un tiempo establecido.Ej:
los primeros 4 días de las semana 1,2,3,4
- :(guión) el guión entre diferentes valores nos indica un intervalos de tiempo ( minutos, horas, días ,etc), Ej :los primeros 10 días de las semana 1-10.
DESARROLLO DEL EJERCICIO
1.- CREAMOS UN SCRIPT CUYO NOMBRE SERÁ script2
vim script2.sh
2.- INSERTAMOS EL CÓDIGO PARA COPIAR TODOS LOS ARCHIVOS DE CONFIGURACIÓN DE MI SISTEMAS OPERATIVO A etc.backup CUYO RESPALDO SE ENCUENTRE EN LA DIRECCIÓN HOME DEL USUARIO
cp -R /etc/ /home/oscar/etc.backup
3.- GUARDO MI SCRIPT
TECLEANDO ESC Y LUEGO ESCRIBIENDO :wq
VERIFICAMOS SI NUESTRO SCRIPT SE CREÓ CORRECTAMENTE ESCRIBIENDO EL SIGUIENTE COMANDO :
sudo sh scirpt2.sh
4.- VERIFICAMOS SI NUESTRO SCRIPT SE COPIÓ CORRECTAMENTE.
5.- LE ASIGNAMOS PERMISO DE EJECUCIÓN CON
sudo chmod +x script2.sh
6.- ESCRIBIMOS ls -l Y COMPROBAMOS QUE NUESTRO ARCHIVO CAMBIO DE PRIVILEGIO
7.- ESCRIBIMOS EL COMANDO crontab -e LUEGO DAMOS ENTER
Y NOS SALDRÁ LOS SIGUIENTE :
8.- ESCRIBIMOS LO SIGUIENTE :
00 7 * * sudo script2.sh
9.- PARA GUARDAR Y SALIR TECLEAMOS - CTRL+X Y LUEGO - S Y - ENTER PARA GUARDAR EL NOMBRE PREESTABLECIDO .
VERIFICAMOS QUE NUESTRO CRONTAB SE HA INSTALADO .
10.- VERIFICAMOS QUE EL ARCHIVO CRONTAB SI EXISTE ESCRIBIENDO LO SIGUIENTE:
ls -l /var/spool/cron/crontabs
BIBLIOGRAFÍA :
- http://rm-rf.es/crontab-modo-de-uso-ejemplos/
- http://www.linuxtotal.com.mx/?cont=info_admon_006
- https://help.ubuntu.com/community/CronHowto