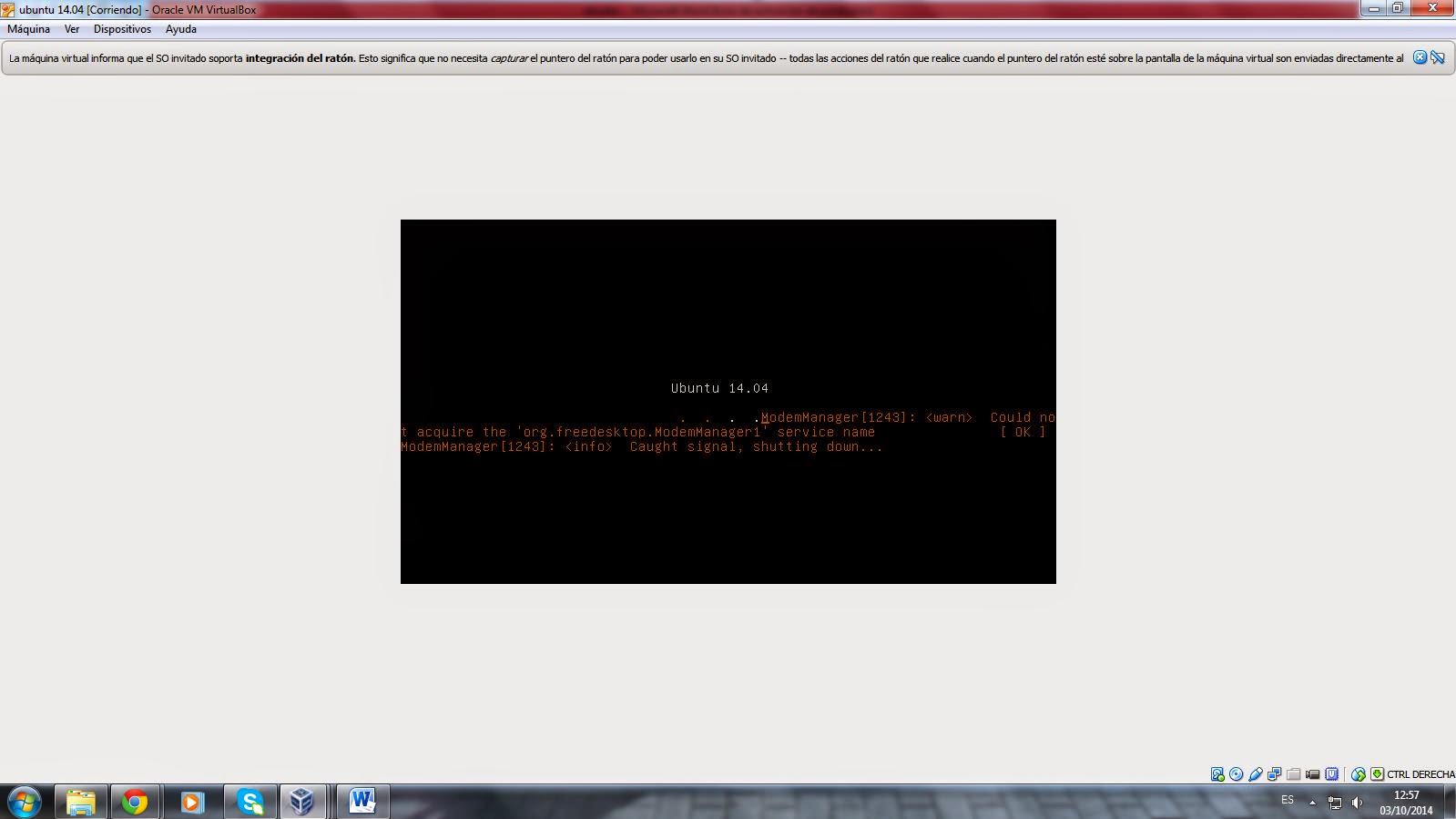ARQUITECTURA DE UN SISTEMA OPERATIVO EN RASPBERRY PI
Hola a tod@s , en esta nueva entrada les voy a informar sobre la arquitectura de un sistema operativo tomando el caso de RASPBERRY PI.
Pero de antemano voy a darles unos pequeños conceptos de sistema informático y raspberry pi.
¿Qué es sistema informático?
En una definición corta podemos decir que un sistema informático
es un sistema que nos permite almacenar y procesar información, cuyo conjunto de partes se interrelacionan entre sí
:con hardware, software y recursos humanos.
¿Qué es Raspberry pi?
Raspberry Pi es un ordenador miniatura de”
placa reducida” (podemos compararla con
el tamaño de una tarjeta de crédito) , es de bajo costo, cuyo procesador
ARM (Advanced RISC Machine u Ordenador con Conjunto
Reducido de Instrucciones) de 32 bits es muy
potente .
Podemos concluir que es un pequeño ordenador el cual
podemos utilizarlo desde desarrollo de software hasta el control automatizado de
nuestros hogares, pero esto es el principio de todas las funcionalidades que
podemos crear con este aparato.
El
sistema operativo está almacenado en la tarjeta SD.

Los componentes principales de la
arquitectura del Raspberry PI son:
Existen varios modelos de raspberry pi : A y B ;por lo que
sus componentes pueden variar de modelo en modelo.
A continuación presentaremos los componentes de
la raspberry pi type B:
- Dimensiones: 85.60mm × 53.98mm
- SoC: Broadcom BCM2835 procesador central (CPU) ARM1176JZF-S a 700 MHz
- Un procesador gráfico (GPU) Broadcom VideoCore IV
- Pines de entrada y salida
- Salida de vídeo RCA
- Memoria RAM 512 MB:
- Conector RJ45 10/100 Mbps Ethernet
- Memoria RAM 512 MB
- 2 Puertos USB 2.0
- 1 Puerto Micro USB
- Lector de tarjetas SD
- Salida audio + vídeo HDMI
- Alimentación: 5V/700 mA (3.5 W) vía micro USB
- Salida de audio estéreo por Jack de 3.5 mm.
- Sistemas Operativos Soportados: GNU/Linux: Debian (Raspbian), Fedora (Pidora), Arch Linux (Arch Linux ARM), Slackware Linux.RISC OS
Para ahorrar espacio cuenta
con conectores más que suficientes para permitir cierta flexibilidad al usuario,
cuyos puertos se encuentran en todos los
lados de la placa.
La memoria ram que utiliza es una memoria del tipo Synchronous Dynamic Random Access Memory (SDRAM), o sea, una memoria de acceso aleatorio dinámica síncrona.
La raspberry pi, está diseñada para
ejecutar el sistema operativo Gnu/Linux por lo tanto al ser software open
source es posible descargar el código
fuente del sistema operativo por completo y hacer los cambios que uno desee
y cuyos cambios están a la vista del
público.
El sistema operativo se almacenará en la tarjeta SD.